よくある質問
Q.流れ図くんを起動してもなにも起こらない。
A: マクロの起動が無効になっている可能性があります。
Excel 2003の場合
Excelのメニューの[ツール]-[マクロ]-[セキュリティ]の[セキュリティレベル]が[高]以上になっている場合には [高]より小さい[中]などの他のレベルに変更して流れ図くんを開きなおしてください。 マクロの実行が無効に設定されていると本ツールは機能しません。
Excel 2007の場合
Excelのメニューの[Officeボタン]-[Excelのオプション(I)]-[セキュリティセンター]-[セキュリティセンターの設定(T)]-[マクロの設定]の[マクロの設定]で下記のどちらかにチェックを付けてください。
基本的には(1)にチェックを付けてください。
(1)「警告を表示してすべてのマクロを無効にする(D)」
(2)「すべてのマクロを有効にする(推奨しません。危険なコードが実行される可能性があります)(E)」
これでマクロの設定は終了したので[OK]ボタンをクリックして、流れ図くんを開きなおしてください。
流れ図くん起動時に下記の画面が表示されるので[オプション]ボタンを押下してください。
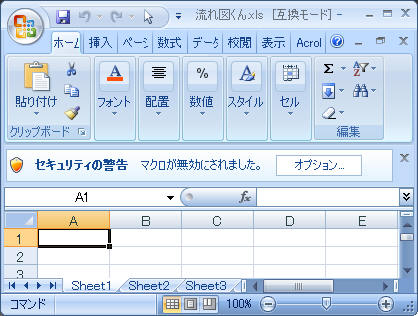
[このコンテンツを有効にする(E)]を押下しチェックを付けてください。
そして、[OK]ボタンをクリックしてください。
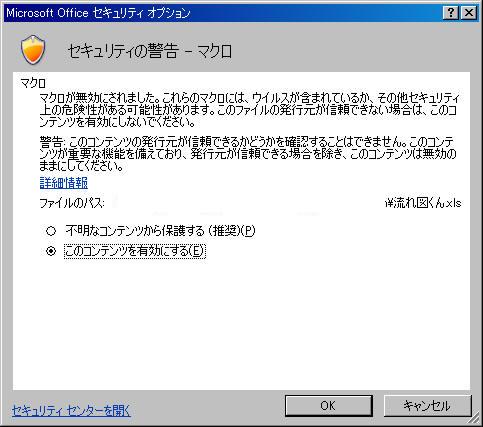
Q: 「流れ図くん」をインストールして、起動しようとすると「ComboBox1コントロールは作成されていないため、デザインモードを終了できません。」ポップアップが表示されて使えないのですが。
A:Excel上でのコントロールの利用が制限されている可能性があります。Excelより[Officeボタン(ファイル※Excel2010の場合)]-[オプション]-[セキュリティセンター]-[セキュリティセンターの設定]-[ActiveXの設定]を選択する操作をして「セキュリティ センター」ダイアログ画面の「すべてのOfficeアプリケーションに適用するActiveX設定」を表示します。
上から2番目の「先に確認メッセージを表示してから、初期化に危険が伴うコントロールには制限を強化し、初期化しても安全なコントロールには最低限の制限を適用して有効にする」か、3番目の「先に確認メッセージを表示してから、最低限の制限を適用してすべてのコントロールを有効にする」の項目にチェックをつけます。
この設定画面の「OK」ボタンを押下して設定を終了します。
Q: パスワード解除した後に保存したいのですが。
A:流れ図くんはマクロ有効中はポップアップを表示して、流れ図くん本体の保存ができないようにしています。これは、マクロ実行後に流れ図くんを保存すると、動作が不安定になることを確認しているためです。保存したい場合には、マクロOFFの状態してから保存操作を行えば保存可能です。
Q: フローチャートに書いた文字が途中で切れるのですが。
A:
文字列が図形内からはみ出した場合、文字が途中で切れます。対策として、文字のサイズを自由に変更できます。下記のようにサイズを調整してください。
1~20ptまで変更できます。
■5ptのフォントサイズにする場合
"あいうえおかきくけこ" → "\S5{あいうえおかきくけこ}"
■3ptのフォントサイズにする場合
"あいうえおかきくけこ" → "\S3{あいうえおかきくけこ}"
Q: if文の条件にもっとたくさんの文字を書けないですか?
A:
図形の中に一定以上の文字を書くと、文字が途中で切れてしまいます。対策としてコメント機能を使うと、きれいに表現できます。
下記コードのように「comment」を使って図形の外に条件式を書きます。
■ コード
outputfile "フローチャート.xls";
fc()
{
output "Sheet1";//出力シート名設定
terminator("Start");
if("※1"){
comment("※1\n(0 < a) and (a < 200)\n or \n(0 < b) and (b < 200)");
proc("処理");
};
return("End");
};
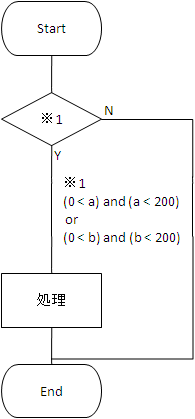
Q.流れ図くんのデフォルト(標準)フォントサイズを変える方法はないですか。
個々のフォントサイズは変更できるのですが、全体のフォントのサイズをいっぺんに変えられると便利なのですが。
A: Excelの機能である「既定の図形に設定」を使うと、図形のデフォルトのフォントサイズを変更することができます。
※この説明用の図はExcel2007にて作成しています。
(1)まず、流れ図くんでフローチャーを作成します。
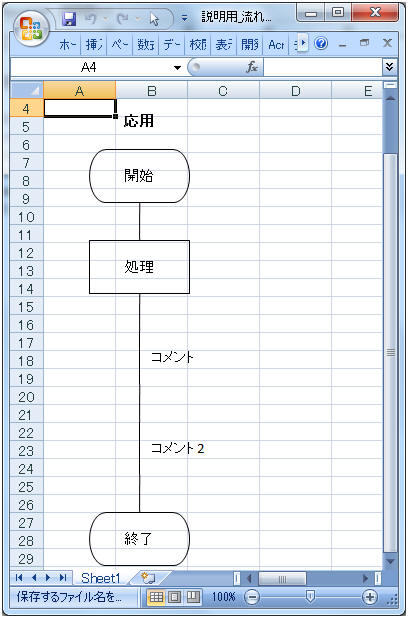
(2)1つだけ図形のフォントサイズを変更します。
※サイズを11から8に変更しました。
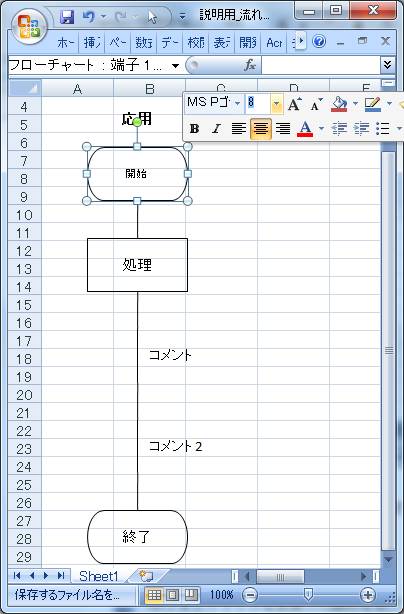
(3)図形を右クリックして「既定の図形に設定」をクリックする。
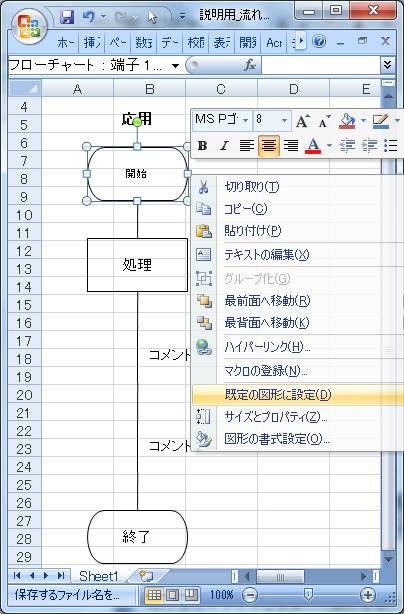
(4)次に、テキストボックスのフォントサイズを変更します。
※comment("コメント");で出力したものは「テキストボックス」扱いになります。
※サイズを11から8に変更しました。
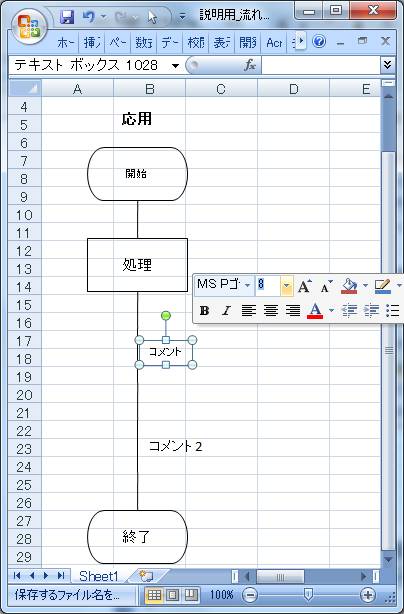
(5)
テキストボックスを右クリックして「既定のテキストボックスに設定」をクリックします。
※「テキストボックス」と「図形」では反映される設定が違うので、「テキストボックス」でも「既定の...に設定」を行います。
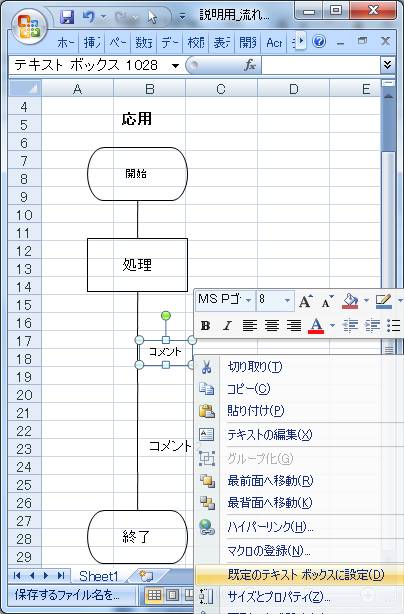
(6)最後に、流れ図くんで描画すると下記の図のように、図形のデフォルトのフォントサイズが変更され、すべてのフォントサイズが8になります。
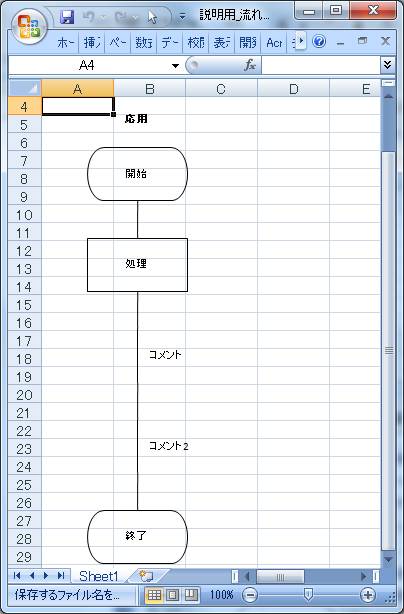
Q.こんな機能があると便利など、改良要望・質問がある場合。
こんな場合は問合せフォームよりぜひご連絡ください。
問合せフォーム: リンク
